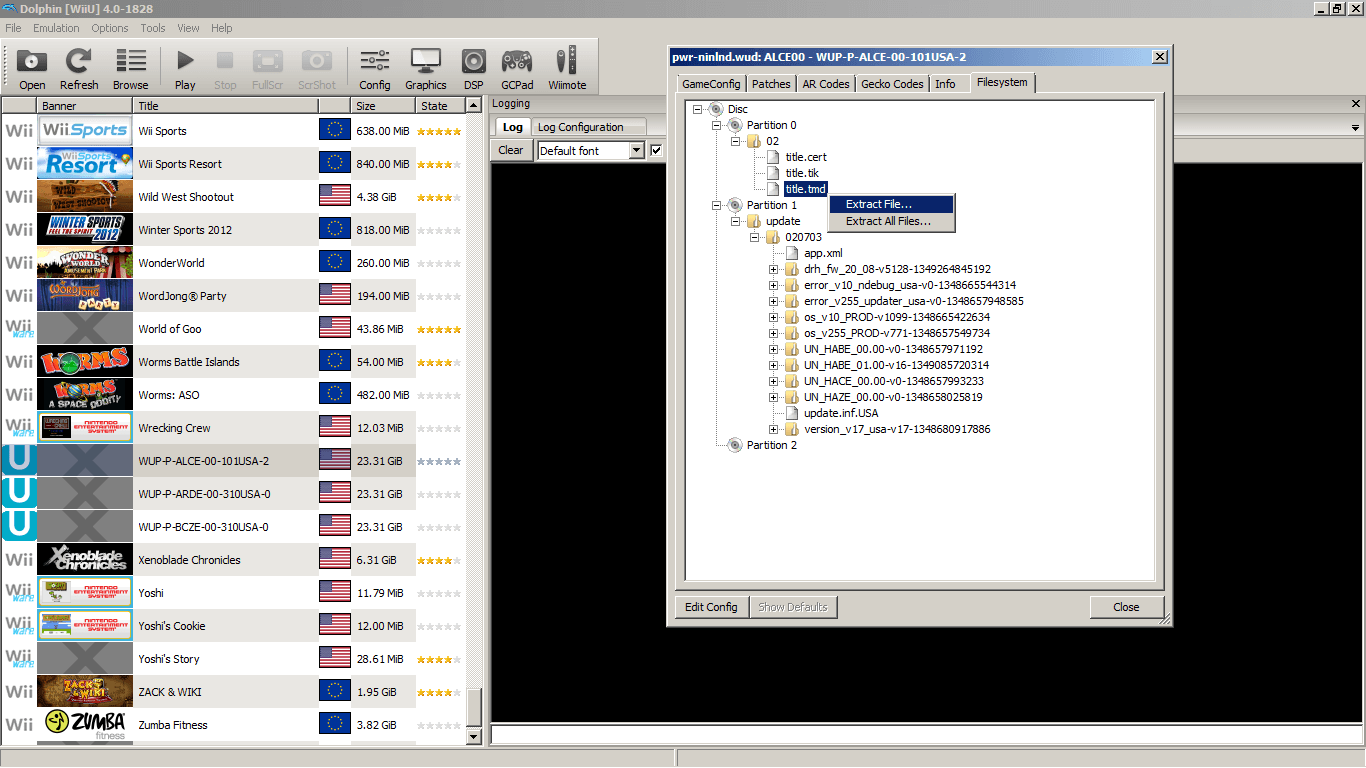E’ stato rilasciato CEMU, il primo emulatore funzionante in grado di avviare giochi commerciali per Wii U, per scaricarlo clicca qui!
Seppur supportato dall’emulatore per merito di uno sviluppatore indipendente, l’avvio di giochi Wii U è ancora lontano: lo stadio di sviluppo è ancora in fase sperimentale e ad oggi è solo possibile gestire la propria libreria di giochi grazie all’affermata GUI dell’emulatore.
Lo sviluppatore Carl Kenner precisa che l’emulatore riconosce i file ISO e WUD e che, grazie al fatto che l’emulatore è open source, è stato possibile creare una branchia apposita, indipendente, grazie alla quale è possibile adesso per l’emulatore riconoscere di che regione è il gioco, la dimensione, l’ID del gioco, e più importante di tutto leggere il file system ed estrarre tutte le partizioni del disco, eccezion fatta per la partizione del gioco. Permette anche l’apertura di file RPS, anche se questi al momento non caricano nella maniera corretta. Il codice sorgente, per chiunque volesse contribuire, è disponibile su GitHub, cliccando sul pulsante qui sotto, e richiede Visual Studio 2013, oppure se siete su GNU/Linux potrebbe essere necessario modificare la build affinchè questa includa anche i file extra nel modulo DiscIO.
Di seguito il readme ufficiale in lingua inglese:
Dolphin – A GameCube / Wii / Triforce Emulator
Homepage | Project Site | Forums | Wiki | Issue Tracker | Coding Style | Transifex Page
Dolphin is an emulator for running GameCube, Wii, and Triforce games on Windows, Linux, OS X, and recent Android devices. It’s licensed under the terms of the GNU General Public License, version 2 (GPLv2).
Please read the FAQ before using Dolphin.
System Requirements
- OS
- Microsoft Windows (Vista or higher).
- Linux.
- Apple Mac OS X (10.9 or higher).
- Unix-like systems other than Linux might work but are not officially supported.
- Processor
- A CPU with SSE2 support.
- A modern CPU (3 GHz and Dual Core, not older than 2008) is highly recommended.
- Graphics
- A reasonably modern graphics card (Direct3D 10.0 / OpenGL 3.0).
- A graphics card that supports Direct3D 11 / OpenGL 4.4 is recommended.
Installation on Windows
Use the solution file
Source/dolphin-emu.slnto build Dolphin on Windows. Visual Studio 2013 is a hard requirement since previous versions don’t support many C++ features that we use. Other compilers might be able to build Dolphin on Windows but have not been tested and are not recommended to be used.An installer can be created by using the
Installer_win32.nsiandInstaller_x64.nsiscripts in the Installer directory. This will require the Nullsoft Scriptable Install System (NSIS) to be installed. Creating an installer is not necessary to run Dolphin since the Build directory contains a working Dolphin distribution.Installation on Linux and OS X
Dolphin requires CMake for systems other than Windows. Many libraries are bundled with Dolphin and used if they’re not installed on your system. CMake will inform you if a bundled library is used or if you need to install any missing packages yourself.
Build Steps:
mkdir Buildcd Buildcmake ..makeOn OS X, an application bundle will be created in
./Binaries.On Linux, it’s strongly recommended to perform a global installation via
sudo make install.Uninstalling
When Dolphin has been installed with the NSIS installer, you can uninstall Dolphin like any other Windows application.
Linux users can run
cat install_manifest | xargs -d '\n' rmfrom the build directory to uninstall Dolphin from their system.OS X users can simply delete Dolphin.app to uninstall it.
Additionally, you’ll want to remove the global user directory (see below to see where it’s stored) if you don’t plan to reinstall Dolphin.
Command Line Usage
Usage: Dolphin [-h] [-d] [-l] [-e <str>] [-b] [-V <str>] [-A <str>]
- -h, –help Show this help message
- -d, –debugger Opens the debugger
- -l, –logger Opens the logger
- -e, –exec= Loads the specified file (DOL,ELF,WAD,GCM,ISO)
- -b, –batch Exit Dolphin with emulator
- -V, –video_backend= Specify a video backend
- -A, –audio_emulation= Low level (LLE) or high level (HLE) audio
Available DSP emulation engines are HLE (High Level Emulation) and LLE (Low Level Emulation). HLE is fast but often less accurate while LLE is slow but close to perfect. Note that LLE has two submodes (Interpreter and Recompiler), which cannot be selected from the command line.
Available video backends are “D3D” (only available on Windows) and “OGL”. There’s also “Software Renderer”, which uses the CPU for rendering and is intended for debugging purposes only.
Sys Files
totaldb.dsy: Database of symbols (for devs only)GC/font_ansi.bin: font dumpsGC/font_sjis.bin: font dumpsGC/dsp_coef.bin: DSP dumpsGC/dsp_rom.bin: DSP dumpsThe DSP dumps included with Dolphin have been written from scratch and do not contain any copyrighted material. They should work for most purposes, however some games implement copy protection by checksumming the dumps. You will need to dump the DSP files from a console and replace the default dumps if you want to fix those issues.
Folder Structure
These folders are installed read-only and should not be changed:
GameSettings: per-game default settings databaseGC: DSP and font dumpsMaps: symbol tables (dev only)Shaders: post-processing shadersThemes: icon themes for GUIResources: icons that are theme-agnosticWii: default Wii NAND contentsUser Folder Structure
A number of user writeable directories are created for caching purposes or for allowing the user to edit their contents. On OS X and Linux these folders are stored in
~/Library/Application Support/Dolphin/and~/.dolphin-emurespectively. On Windows the user directory is stored in theMy Documentsfolder by default, but there are various way to override this behavior:
- Creating a file called
portable.txtnext to the Dolphin executable will store the user directory in a local directory called “User” next to the Dolphin executable.- If the registry string value
LocalUserConfigexists inHKEY_CURRENT_USER/Software/Dolphin Emulatorand has the value 1, Dolphin will always start in portable mode.- If the registry string value
UserConfigPathexists inHKEY_CURRENT_USER/Software/Dolphin Emulator, the user folders will be stored in the directory given by that string. The other two methods will be prioritized over this setting.List of user folders:
Cache: used to cache the ISO listConfig: configuration filesDump: anything dumped from DolphinGameConfig: additional settings to be applied per-gameGC: memory cards and system BIOSLoad: custom texturesLogs: logs, if enabledScreenShots: screenshots taken via DolphinStateSaves: save statesWii: Wii NAND contentsCustom Textures
Custom textures have to be placed in the user directory under
Load/Textures/[GameID]/. You can find the Game ID by right-clicking a game in the ISO list and selecting “ISO Properties”.