Per Sistemi Nintendo 3DS, 2DS e “New 3DS”Manuale Utente Gateway 3DS
Versione 3.1 – © Gateway Team 2015 – Traduzione ufficiale a cura di Tech Scene (www.techscene.it)
Sommario
- Prerequisiti e requisiti
- Entrare nel Menu Gateway (3DS/2DS)
- Preparazione di un gioco di avvio per il New 3DS
- Entrare nel Menù Gateway (New 3DS)
- Aggiornamento della Scheda Rossa
- Backup SysNAND
- Ripristino SysNAND
- Setup EmuNAND
- Aggiornamento EmuNAND
- Creazione di giochi backup (ROM)
- Avvio dei giochi Backup (ROM)
- Supporto per i file .cia
- Downgrade dei 3DS 5.0+
- Setup dell’exploit del profilo DS 4.x
- Usare l’Exploit del profilo DS
- Risoluzione dei problemi e suggerimenti
- Supporto delle cartucce commerciali
- Trasferimento di Sistema (da 3DS/2DS a New 3DS)
- Codici QR per Cubic Ninja
Requisiti:
- Un 3DS / 2DS su una versione del firmware tra 4.x e 9.2
- Una scheda SD per uso interno e una scheda MicroSD per la Gateway
- Una flashcart Gateway rossa
- Una connessione WIFI funzionare per collegare il vostro 3DS / 2DS
- L’ultimo pacchetto software Gateway 3DS da http://gateway-3ds.com/downloads
Consigli Pre-installazione:
- Assicurarsi che il Wi-Fi sul proprio 3DS / 2DS sia tenuto spento in ogni momento per evitare il dialogo di aggiornamento Nintendo da un file di aggiornamento pre-scaricatoa meno che non sia espressamente richiesto di tenerlo acceso.
- Assicurarsi di avere un profilo wireless valido nel menu di sistema 3DS / 2DS
- Formattare la MicroSD per la flashcart Gateway Rossa come exFAT in modo da poter inserire i file di dimensioni superiori ai 4 GB. Windows 7 e versioni successive supportano nativamente questo tipo di formattazione dal menu Formatta in Computer / Questo PC.
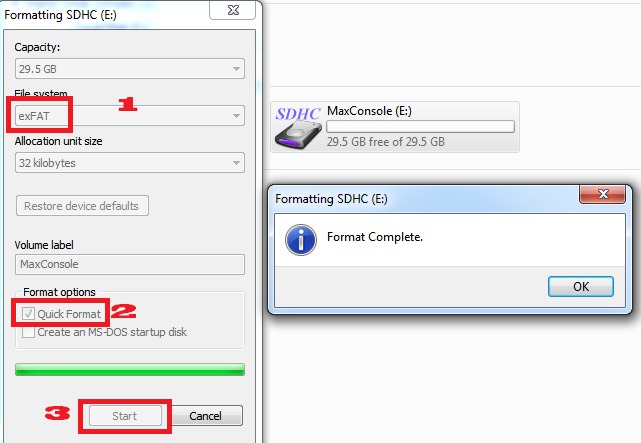
- La scheda SD all’interno del vostro 3DS / 2DS deve essere FAT32, in quanto non riconosce exFAT.
- Se avete file già sulle vostre schede SD, si consiglia di cancellare / formattare il tutto per evitare complicazioni durante l’installazione e il potenziale downgrade della console
- Se in precedenza avete utilizzato Gateway 3DS per fare una copia di backup di una cartuccia di gioco, posizionare uno dei vostri file .3ds o .3dz (una ROM gioco) sulla MicroSD all’interno della flashcart Gateway rossain modo da poterla testare durante l’installazione
Entrare nel Menu Gateway (Sistemi 3DS/2DS)
Fase 1: Trasferire l’ultimo Launcher.dat Gateway 3DS (che si trova all’interno dell’archivio scaricato) sulla scheda SD del 3DS / 2DS con il PC, quindi inserire la scheda nel vostro 3DS / 2DS.
Fase 2: Ora, con il Wi-Fi acceso, aprire il browser Web sul 3DS / 2DS (Planetoide Blu nella parte superiore della schermata Home) e digitare in o http://go.gateway-3ds.com – quando lo schermo inferiore lampeggia di bianco, tenere premuto il trigger sinistro L sul dorso della consolle e il vostro 3DS / 2DS entrerà nel Menu Gateway:
Se avete problemi di avvio al menu Gateway 3DS, attenersi alla seguente procedura esattamente:
- Spegnere il WIFI
- Riavviare la console
- Aprire il Browser
- Aprire le impostazioni (ingranaggio) e scorrere verso il basso e premere Elimina cookie
- Inserire l’URL (con WIFI OFF) oppure selezionare il segnalibro (farne uno ora, se non lo si è ancora fatto)
- Tornare alla finestra del browser, passare a WIFI ON, quindi fare clic su Aggiorna
Preparazione di un gioco di avvio per il New 3DS
Gioco 1) The Legend of Zelda: Ocarina of Time 3D
Questo metodo richiede un 3DS/2DS su un firmware in grado di entrare in Modalità Gateway (da usare una sola volta per preparare la cartuccia) OPPURE un dongle per gestire i salvataggi di terze parti
Fase 1: Posizionare l’ultimo Launcher.dat disponibile ed il corretto file di salvataggio per The Legend of Zelda: Ocarina of Time 3D (incluso nell’archivio) nella root della scheda SD interna del 3DS/2DS.
Fase 2: Avviare il sistema 3DS/2DS al Menu Gateway, inserire la cartuccia originale di The Legend of Zelda: Ocarina of Time 3D, e selezionare “Ripristina Salvataggio 3DS”. Si ricorda che questa operazione eliminerà ogni salvataggio preesistente sulla vostra cartuccia di gioco.
Fase 3: Adesso puoi spegnere la consolle 3DS/2DS e rimuovere la cartuccia originale di The Legend of Zelda: Ocarina of Time 3D. Adesso è pronta per essere usata in futuro per avviare il Menu Gateway su New 3DS.
Gioco 2) Cubic Ninja
Fase 1: Avviare normalmente Cubic Ninja dal menu principale, Scegliere Crea, Codice QR, ed infine Scansiona Codice QR.
Fase 2: Con il WiFi abilitato, scansionare il codice QR (mostrato sotto) corrispondente alla regione della consolle e l’exploit si installerà permanentemente sulla cartuccia ed avvierà il Menu Gateway direttamente.
Entrare nel Menu Gateway
(Sistemi New 3DS)
Fase 1: Copiare l’ultimo Launcher.dat disponibile nella root della scheda MicroSD interna. Per risparmiare tempo, puoi usare il Wireless SD Management per questa fase (fare riferimento al Manuale Utente del New 3DS per le istruzioni).
Fase 2: Inserire il Gioco d’Avvio nel New 3DS ed avviarlo normalmente dal menu principale.
The Legend of Zelda: Ocarina of Time 3D
Fase 3: Premere start sulla schermata del titolo per entrare nella selezione del file di salvataggio. Scegliere il primo e verrà caricato il gioco. Se il salvataggio viene mostrato come corrotto, controllare la presenza del file di salvataggio corretto e rifinito sul sito ufficiale Gateway.
Fase 4: Una volta che vedete il personaggio (Link) su schermo dovreste vedere sull’angolo in basso a destra il pulsante “A Controlla”, premere il pulsante A per entrare nel Menu Gateway.

Cubic Ninja
Fase 3: Dal menu principale, selezionare l’opzione Crea, dopo l’opzione Codice QR ed il Menu Gateway dovrebbe avviarsi direttamente.
Se il tuo sistema si blocca per più di 15 secondi dopo aver provato ad avviare il Menu Gateway, sarà necessario forzare lo spegnimento della consolle tenendo premuto il tasto di accensione/spegnimento per circa 10 secondi. Una volta spenta, puoi riaccenderla e riprovare ad avviare il Menu Gateway.
Aggiornamento della Scheda Rossa
Fase 1: Trasferire l’ultima Gateway 3DS Launcher.dat (che si trova all’interno dell’archivio scaricato) sulla scheda SD del 3DS / 2DS con il PC, quindi inserire la scheda nel vostro 3DS / 2DS.
Fase 2: Posizionare la flashcart rossa Gateway 3DS all’interno dello slot della cartuccia di gioco 3DS / 2DS
Fase 3: Dal Menu Gateway, scegliere l’opzione “Boot Modalità Gateway Boot” per aprire la schermata in cui è possibile ottenere l’ultimo firmware sulla vostra flashcart Gateway 3DS Rossa. Seguire le istruzioni per iniziare l’aggiornamento della flashcart. Questo processo richiede circa un minuto, ma si consiglia di avere il cavo di alimentazione collegato, giusto per essere sicuri.
Backup SysNAND
Fase 1: Inserire una scheda SD nel 3DS / 2DS con almeno 2 GB di spazio libero, assicurandosi che sia formattata come FAT32
Fase 2: Dal Menu Gateway
, Utilizzare il pad direzionale per navigare fino all’opzione “sistema di backup NAND” e selezionarla.
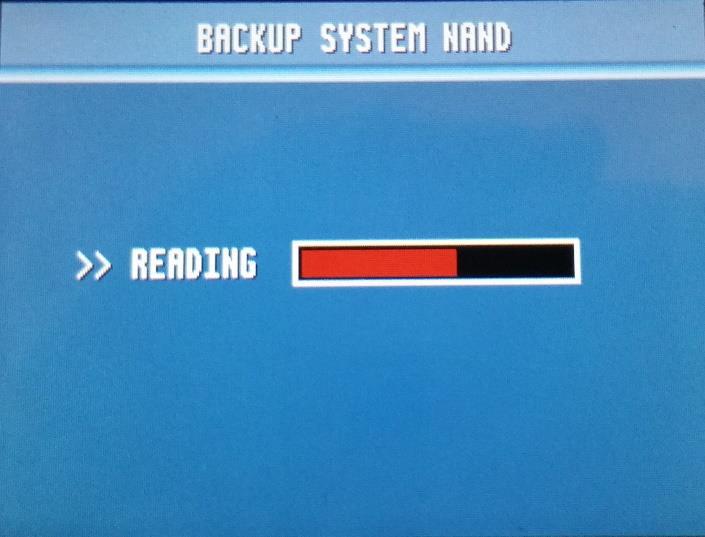
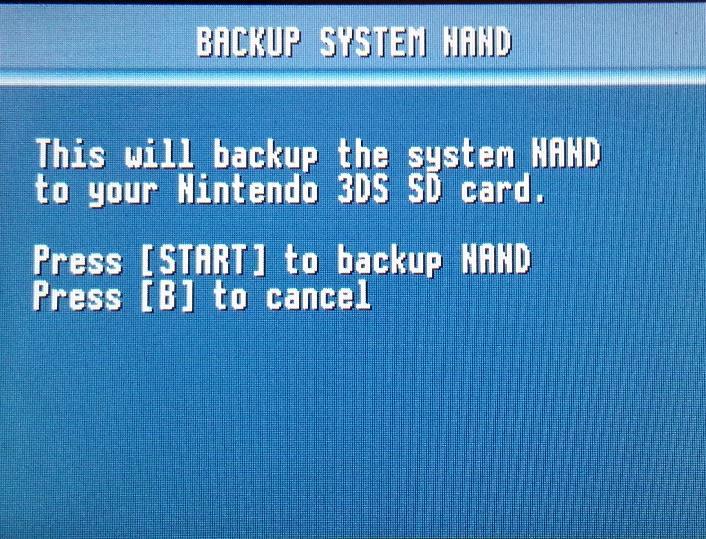
Fase 3: Una volta che il backup SysNAND (NAND System) è completo, spegnere il 3DS / 2DS e rimuovere la scheda SD interna, collegarla al PC e copiare il file NAND.BIN (circa. 1GB) che si è creato sul PC per mantenerla al sicuro.
Ripristino SysNAND
– Saltare questa sezione se non specificamente è necessario eseguire questa operazione –
E molto importante che non si tenti di ripristinare il SysNAND da un’altra console sui vostri 3DS / 2DS. È necessario ripristinare solo la SysNAND che era stata creata dalla console che si sta tentando di ripristinare. Il mancato rispetto di questa regola causerà un brick al vostro 3DS / 2DS, che non sarà più utilizzabile.
Fase 1: Inserire una scheda SD nel vostro 3DS / 2DS con il NAND.BIN creato in precedenza con la funzione Backup NAND.
Fase 2: Dal Menu Gateway, usare i tasti direzionali per passare all’opzione “Downgrade Console”. Tenere premuto il tasto direzionale Su direzionali e premere A per entrare nella modalità “Ripristino configurazione di sistema NAND”.
Fase 3: Quando il processo è stato completato, spegnere il 3DS / 2DS quando richiesto. Il processo sarà ora completo ed è possibile riaccendere la vostra consolle.
Setup EmuNAND
Fase 1: Inserire una scheda SD vuota con solo il Launcher.dat su di essa nel vostro 3DS / 2DS. Si raccomanda di utilizzare almeno una SD della capacità di 16 GB o superiore, formattata come FAT32, in modo da avere abbondanza di spazio per installare i giochi e contenuti scaricabili in futuro.
Fase 2: Dal Menu Gateway, selezionare “Format EmuNAND” – Questo cancellerà i dati sulla scheda SD all’interno del vostro 3DS / 2DS – COMPRESI I TUOI SALVATAGGI DI GIOCO E DLC e
configurerà la scheda per l’uso dell’EmuNAND.
Fase 3: Una volta che il processo è finito, scegliendo l’opzione “Boot Modalità Gateway” vi si porterà all’Home Screen dell’EmuNAND (NAND emulata).
NON rimuovere la scheda SD interna in modalità EmuNAND! La tua scheda SD si comporta come un disco rigido per la console. Mimuoverla dal sistema mentre è inserita farà crashare il 3DS / 2DS, proprio come se si rimuovesse il disco rigido da un computer in esecuzione.
Aggiornamento EmuNAND
E importante che NON si esca dal menu Impostazioni in qualsiasi momento prima o durante l’installazione e l’aggiornamento della vostra EmuNAND. In questo modo vi farà uscire forzatamente dalla Modalità Gateway di nuovo alla SysNAND dove si potrebbe accidentalmente Aggiornare il firmware SYSNAND.
Fase 1: Con EmuNAND configurato, andare al Menu Gateway e selezionare “Modalità Gateway”
Fase 2: Accedere alle impostazioni di sistema e cercare “GW3D” che precede la versione del firmware:
!!! FERMI QUI !!!
Il vostro 3DS / 2DS RIPORTA “GW3D” prima del numero di VERSIONE?
SE NON è così, ricominciare. Se si prosegue senza “GW3D” si aggiornerà
la SYSNAND E SARETE BLOCCATI DALL’USARE GATEWAY!
Fase 3: NON LASCIARE IL MENU IMPOSTAZIONI IN QUALSIASI PUNTO. Scegliere “Altre impostazioni” e alla pagina 4 troverete l’opzione “Aggiornamento di Sistema”. Accendere il WIFI e selezionare questa opzione. Lasciate scaricare e applicare l’aggiornamento all’EmuNAND.
Fase 4: Dopo il riavvio del sistema, verrete riportati indietro alla SysNAND. Tornare al Menu Gateway senza tenere L premuto e dovreste ritornare automaticamente indietro all’EmuNAND. Controllare nuovamente le Impostazioni di sistema per verificare l’aggiornamento. Uscire dalle impostazioni vi farà sempre tornare alla SysNAND.
Creazione backup di gioco
Fase 1: Assicurarsi di avere una scheda SD con un tanto spazio libero all’interno del 3DS / 2DS. Potresti utilizzare la stessa scheda SD che hai usato per impostare l’EmuNAND per questo passo.
Fase 2: Posizionare la cartuccia di gioco originale di cui si desidera eseguire il backup nello slot della cartuccia di gioco sul 3DS / 2DS.
Fase 3: Dal Menu Gateway, selezionare “Backup cartuccia di gioco 3DS”. Prendere nota del Codice del gioco durante questo processo, che può richiedere fino a 20 minuti per i grandi giochi.
Fase 4: Una volta completato il processo, spegnere il 3DS / 2DS e rimuovere la scheda SD interna. Posizionare la scheda SD nel computer e troverete un file ROM con lo stesso nome del Codice del gioco. Spostare il file sul computer per un uso successivo, in quanto non può essere riprodotto dalla scheda SD interna.
Quando si creano i backup di gioco, è una buona idea rinominare l’estensione della ROM da .3ds a .3dz sul computer – questo segnala al sistema Gateway che esso è compatibile per il gioco online. Si noti che questo funziona solo per i giochi di cui hai effettuato il backup tu stesso e non funziona per ROM di gioco ottenute altrove.
Avvio dei Giochi backup
Durante la riproduzione di una copia di backup del gioco, è necessario premere Home, quindi chiudere il software scrivere il file di salvataggio sulla scheda SD 3DS / 2DS. Se si salta questo passaggio, il vostro salvataggio del gioco attuale andrà perso. A seconda della dimensione del file di salvataggio e della velocità della scheda SD, questo potrebbe richiedere del tempo. Si prega di essere paziente mentre si chiude il software.
Fase 1: Mettete le ROM del gioco su una scheda MicroSD con il computer, possono essere in .3ds o formato .3dz. Si consiglia di formattare la scheda MicroSD come exFAT in modo che
possa contenere file di dimensioni più grandi di 4 GB. Mettete la scheda all’interno della flashcart Gateway Rossa e quindi inserirla nello slot di gioco sul vostro 3DS / 2DS.
Fase 2: Dal Menu Gateway, selezionare “Boot Modalità Gateway”. Si noti che mentre L’installazione dell’EmuNAND non è necessaria per giocare backup di giochi, è comunque consigliato averla di modo che sia possibile applicare aggiornamenti ai giochi e partecipare a funzionalità online, come ad esempio il multiplayer.
Fase 3: Dal menu 3DS / 2DS iniziale, premere il tasto Select ed apparirà un selettore ROM sullo schermo in alto:
Fase 4: Utilizzando i tasti direzionali, selezionare il backup del gioco che si desidera riprodurre e premere A.
Questo cambierà il pannello della cartuccia inserita sullo schermo inferiore a quella del backup gioco selezionato.
Selezionando quest’ultimo, infine, vi si porterà poi nel gioco, proprio come una cartuccia normale avrebbe fatto.
Supporto i file .cia
Requisiti:
- Mentre l’installazione EmuNAND non è necessaria, è fortemente raccomandata. Una brutta scrittura, mentre vi trovate nella SysNAND potrebbe tradursi in un 3DS / 2DS irreparabilmente non funzionante.
- Un’applicazione .cia manager. Mentre Gateway 3DS supporta file .cia, non contiene nativamente un metodo per installarli / rimuoverli. C’è comunque un file manager per i file homebrew .cia pubblicamente disponibile chiamato Big Blu Manager (o Title Manager), creato dal team Big Blue Box
Fase 1: Posizionare il manager .cia (in formato .3ds) nella directory principale nella vostra MicroSD della Gateway Rossa. Se è in formato .cia, è necessario ri-scaricarla in formato.3ds.
Fase 2: Con il sistema 3DS / 2DS spento, rimuovere la scheda SD interna e copiare il file .cia con il vostro computer. Il file .cia non ha bisogno di essere nella root della scheda SD visto che BBM (Big Blu Manager) supporta la navigazione tra le cartelle. Posizionare la flashcart di nuovo all’interno del vostro 3DS / 2DS quando avete terminato.
Fase 3: Dal menu Home in modalità Gateway (EmuNAND consigliata) premere Select per aprire il selettore Multi ROM, scegliere il BBM (chiamato “Title Manager”) e premere A. Questo cambierà l’icona della cartuccia inserita sullo schermo in basso a BBM, che è dunque possibile lanciare.
Fase 4: Utilizzando i tasti direzionali, accedere alla lista “SDMC”, quindi passare alla cartella in cui sono presenti i file .cia. Selezionare il file e premere A per “importarlo” (installazione). Potresti
anche rimuovere i file .cia già installati da questo menu.
Fase 5: Al termine, premi il tasto Home per chiudere l’applicazione. Nella schermata principale, si dovrebbe ora vedere la vostra applicazione .cia installata e pronta per l’uso.
Applicazioni e giochi installati in modalità Gateway funzioneranno solo in Modalità Gateway e mostreranno degli errori quando si tenta di eseguire queste applicazioni da SysNAND o Modalità Classica.
Downgrade dei 3DS 5.0+
Si prega di leggere l’intera guida fino a questo punto in modo da avere familiarità con le Funzionalità 3DS e Gateway. Questa è un’operazione potenzialmente pericolosa e può causare brick al 3DS rendendolo inutilizzabile. Assicurarsi in maniera attenta di ottenere il Pacchetto downgrade esatto per la regione della vostra console. Non tentare di effettuare il downgrade a un’altra regione!
Vantaggi:
- Con il downgrade a 4.x è possibile installare l’exploit del Profilo DS, che vi permetterà di raggiungere il Menu Gateway senza la necessità di una connessione internet o eventuali dispositivi esterni
- In 4.x è possibile creare falsi profili Access Point in tutte le 3 slot in modo che non avrete mai la possibilità di scaricare accidentalmente l’aggiornamento Nintendo mentre l’unità è in modalità Sleep. Questo rende il sistema anche”a prova di bambino” evitando il rischio di aggiornamenti accidentali
- È possibile utilizzare la flashcart Gateway Blu per giocare ai backup di giochi DS
Svantaggi:
- Questo metodo ha avuto buoni risultati finora con la comunità, ma può rendere il vostro 3DS / 2DS completamente inutilizzabile durante il tentativo di eseguire il downgrade se la procedura non riesce o il sistema si spegne durante la procedura stessa
- Se si usano cartucce commerciali (ROM e giochi .cia non hanno questo problema) che richiedono un nuovo firmware, il downgrade a 4.x li renderà illegibili. In altre parole, si PERDE IL SALVATAGGIO DEI GIOCHI COMMERCIALI. Attualmente non vi è alcun modo per farne un backup e farli funzionare su SysNAND 4.x – anche se si va in modalità classica con EmuNAND 9.x ancora non è possibile leggere il gioco che verrà mostrato come danneggiato.
Requisiti:
- Mentre l’installazione EmuNAND non è necessaria, si consiglia di aver già eseguito questo step e aggiornato alla versione più recente
- Il pacchetto downgrade per la regione della console sulla scheda SD interna, disponibile all’indirizzo http: // Gateway-3ds / download
- Il backup della SysNAND è necessario e deve essere posto sulla scheda SD interna del 3DS prima di avviare il processo di downgrade
Questo processo funziona solo su Nintendo 3DS, non funzionerà su un Nintendo 2DS poiché non c’è mai stato un firmware 4.x scritto per il sistema 2DS
Fase 1: COLLEGARE il cavo di alimentazione
Fase 2: Con il vostro backup della SysNAND ed il pacchetto Downgrade sulla scheda SD interna, aprire il Menu Gateway e selezionare “Downgrade Console”.
Fase 3: Seguire le istruzioni per eseguire il downgrade della vostra console:
Fase 4: Quando richiesto, spegnere il sistema. Il processo di downgrade sarà ora completo. Accendere il vostro 3DS e controllare le impostazioni di sistema per verificare il downgrade. Notare che
il firmware della console potrebbe essere 4.2 o 4.5, a seconda della regione, e non vi è alcun vantaggio tra l’avere l’uno o l’altro.
Setup dell’exploit del profilo DS 4.x
Requisiti:
- Un sistema 3DS alla versione firmware 4.x (4.2, 4.5, ecc)
- Una cartuccia Gateway 3DS Blu
- Una scheda MicroSD, formattata come FAT32, con i file “Scheda blu” su di essa dall’archivio Gateway 3DS.
Fase 1: Con la scheda MicroSD all’interno della flashcart Gateway Blu, inserire quest’ultima nello slot di gioco del 3DS e accendere il sistema.
Fase 2: L‘icona di gioco mostrerà “Deep Dungeon”. Selezionare quest’ultima per essere portati al menu d’installazione dell’exploit. Seguire le istruzioni, selezionando la regione corretta, per installare l’exploit del profilo DS:
Fase 3: Spegnere il sistema quando richiesto. L’exploit del profilo DS verrà ora installato sul sistema 4.x.
Usare l’Exploit del profilo DS
Esecuzione di un’applicazione DS ROM o DS rimuoverà il Profile DS Exploit dal sistema e richiederà di reinstallarlo.
Fase 1: Con l’Exploit del profilo DS installato e la Gateway Rossa inserita nello slot gioco, accendere il vostro 3DS e aprire le impostazioni di sistema.
Fase 2: Selezionare “Altre impostazioni”, poi “Profilo” e infine “Profilo Nintendo DS”. Questo farà sì che il sistema 3DS carichi il menu Gateway e caricherà automaticamente la modalità Gateway se l’avete già impostata.
Per arrivare al menu Gateway senza avviare direttamente la modalità Gateway, tenere premuto il pulsante dorsale sinistro L subito dopo aver selezionato “Profilo Nintendo DS”
Risoluzione dei problemi e suggerimenti
Problema: I giochi non scaricano/installano gli aggiornamenti di gioco.
Soluzione: Visitare l’e-Shop, mentre si è in modalità EmuNAND e scaricare l’aggiornamento da lì. Questo applicherà automaticamente l’aggiornamento la prossima volta che si avvia il gioco
Problema: “SPI TEST FAIL” quando si prova laGateway 3DS rossa
Soluzione: Aggiorna il tuo Launcher.dat alla versione 3.0.1 o superiore e ripeti il test
Problema: “Fragmentation Error” quando si seleziona una ROM sul 3DS / 2DS
Soluzione: Questo significa che il file ROM non è memorizzato in blocchi consecutivi nella MicroSD card all’interno della flashcart Gateway rossa. Provare a eliminare la ROM e e copiarla sulla scheda MicroSD di nuovo. Se non funziona, provare a riformattare la MicroSD e ricopiare tutti i file ROM su di essa tutti in una volta per garantire il corretto allineamento. Se il problema persiste, è possibile ottenere uno strumento dal sito web Gateway per aiutare a deframmentare i file ROM sulla scheda MicroSD.
Problema: Lo schermo diventa confuso o il sistema si blocca cercando di entrare nel menu Gateway
Soluzione: Purtroppo, questo può verificarsi di tanto in tanto a causa della natura del sistema. In primo luogo, assicurarsi di avere l’ultimo Launcher.dat sulla scheda SD interna. Se il vostro 3DS / 2DS
si blocca, potrebbe essere necessario tenere premuto il pulsante di accensione per 10-15 secondi per farlo arrestare completamente. Se il problema si verifica frequentemente, si prega di visitare il forum di supporto e di aprire una nuova discussione spiegando i sintomi nel dettaglio.
Problema: Dopo l’installazione di un file .cia, è necessario “scartare” l’applicazione dopo ogni avvio
Soluzione: Rimuovere la scheda SD interna e flashcart Gateway rossa. Accendere il sistema e fare una formattazione dal menu Impostazioni di sistema. Una volta terminato, spegnere il sistema e reinserire la scheda SD ela flashcart Gateway rossa. Riaccendere il sistema e riprovare.
- I giochi che utilizzano una grande quantità di memoria (Smash Bros., Monster Hunter, ecc) causeranno un soft reboot che rimanderà fuori dall’EmuNAND quando si chiudono questi giochi. Quando hai finito di giocare, provare ad avviare una diversa applicazione (come Streetpass o l’e-Shop) poi esci dalla lì, questo non vi farà uscire dall’EmuNAND.
- Esci di casa e non hai accesso ad internet? Scarica questa applicazione dal Play Store di Google [appbox googleplay es.igarcias.gw3ds_loader] e usa il sistema di tethering incluso nel telefono / tablet o tramite un’app di terze parti, anche offline!
- Dovete prestare il vostro 3DS 4.x ad un utente inesperto o ad un bambino? È possibile impostare dei punti di accesso “dummy” con cui è impossibile accedere a Internet da SysNAND e accidentalmente eseguire qualsiasi Aggiornamento. L’emuNAND mantiene un insieme separato di punti di accesso con cui andare online.
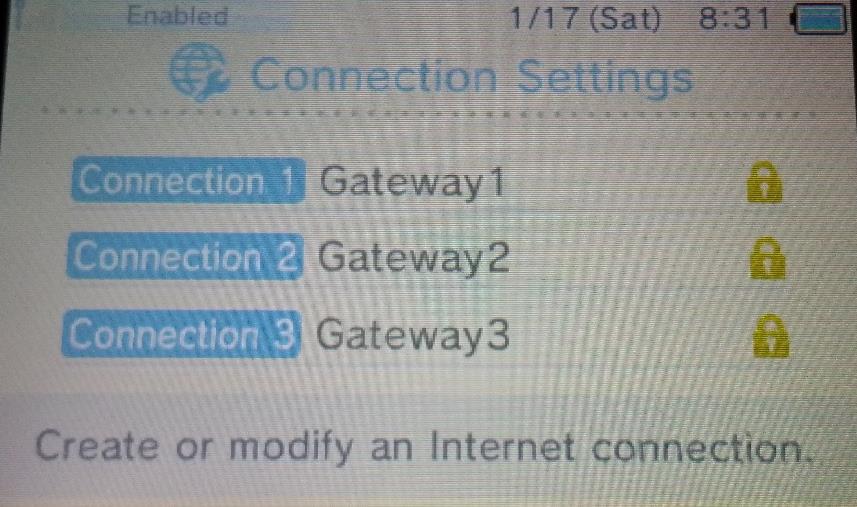
Selezionare una configurazione manuale e digitare un nome AP casuale ed una password casuale di 8 caratteri
- Vuoi un modo semplice per verificare se ti trovi in SysNAND o EmuNAND? Utilizza le cartelle della schermata iniziale!
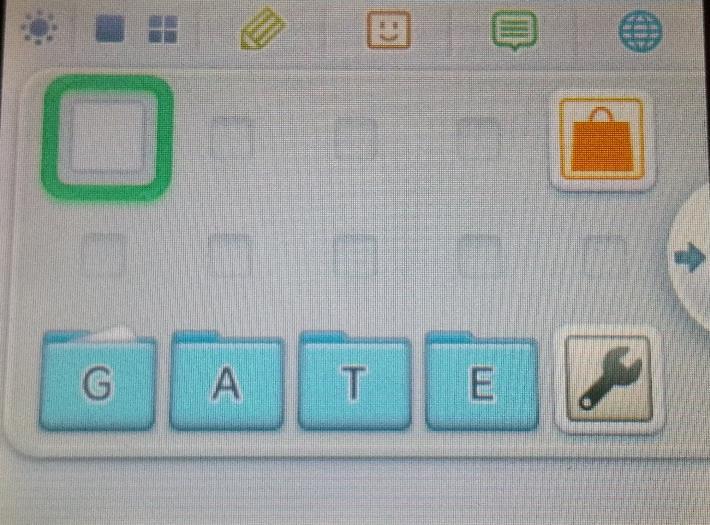
4.2 SysNAND
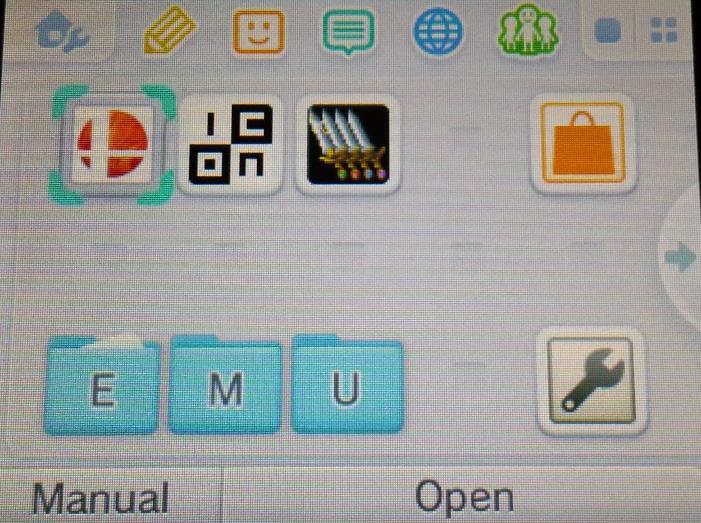
9.4 EmuNAND
Supporto delle cartucce commerciali
Fase 1: Dal Menu Gateway, selezionare “Modalità Classica”. Questo avvierà il sistema all’Home Screen EmuNAND.
Fase 2: Alla schermata iniziale, inserire la cartuccia del gioco commerciale e apparirà e funzionerà normalmente.
Mentre in modalità Classica le applicazioni installate .cia e file ROM non funzioneranno.
È necessario tornare alla modalità Gateway per utilizzare queste funzioni.
Trasferimento di Sistema
(Da 3DS/2DS a New 3DS)
Requisiti:
- Il tuo 3DS/2DS ED il New 3DS devono essere avviati in modalità emuNAND ed essere all’ultima versione del firmware. Fai riferimento a questa stessa guida per impostare ed aggiornare l’emuNAND.
- E’ meglio eseguire quest’operazione immediatamente dopo aver ottenuto il vostro New 3DS ed aver impostato l’emuNAND, dal momento che avere un’emuNAND scollegata dalla NAND principale potrebbe complicare il processo.
Fase 1: Sul 3DS/2DS da cui si vuole effettuare il trasferimento, avviare l’emuNAND e rimuovere la cartuccia rossa. Usarla per avviare anche il New 3DS in modalità emuNAND, dopodichè rimuoverla anche dal New 3DS.
Fase 2: Su entrambe le consolle entrare nelle Impostazioni di Sistema, premere Altre Impostazioni, ed infine Trasferimento dati.
Fase 3: Seguire le indicazioni su schermo, facendo attenzione a selezionare Scheda SD Regolare quando richiesto sul sistema 3DS/2DS (non selezionare MicroSD anche se se ne possiede una).
- Sul 3DS/2DS selezionare Unità di Invio
- Sul New 3DS selezionare Unità di Ricezione
Fase 4: Quando richiesto, scegliere di NON formattare il sistema New 3DS e continuare a seguire le indicazioni su entrambe le consolle.
Fase 5: Quando il New 3DS verrà riavviato e si tenterà di entrare di nuovo nell’emuNAND, il Trasferimento dati riprenderà e quasi sicuramente verrà mostrato un errore che vi chiederà di riavviare. Se ciò avviene, riavviare entrando così nella sysNAND, disabilitare e riabilitare il WiFi, ed entrare nuovamente nell’emunand al fine di completare la procedura.
Codici QR per Cubic Ninja
Versione Nordamericana/Europea
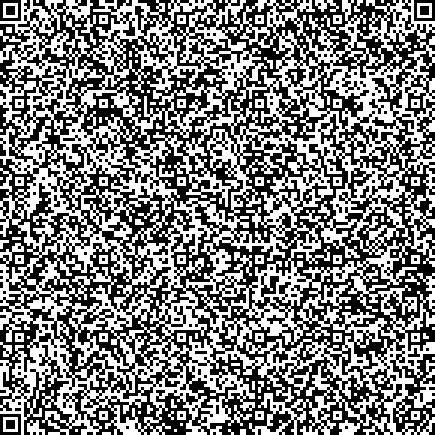
Versione giapponese
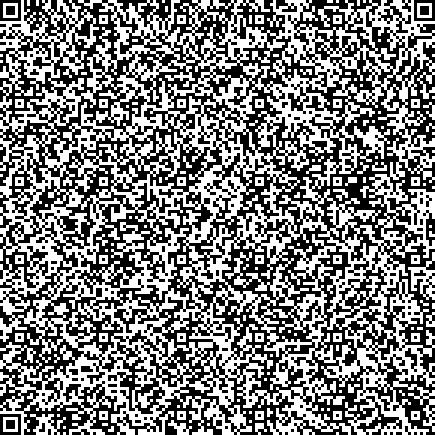
Easter Eggs / Extra
1. Mentre siete nel menu Gateway, è possibile tenere premuto il tasto direzionale Giù e premere B per effettuare uno spegnimento rapido.
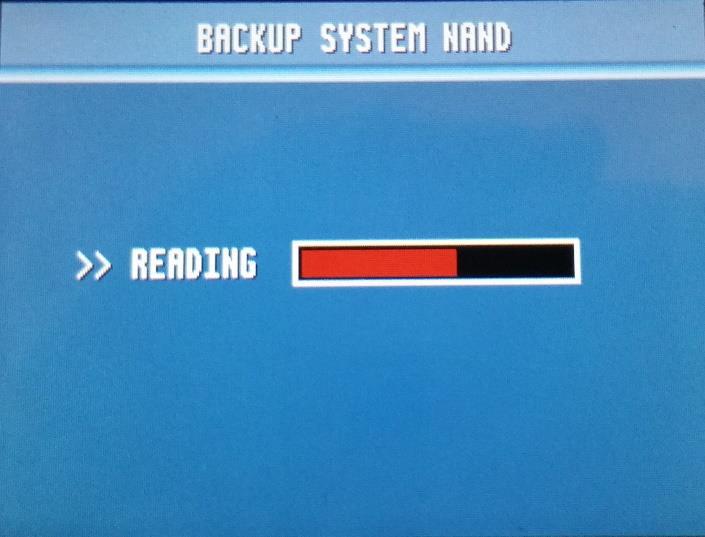
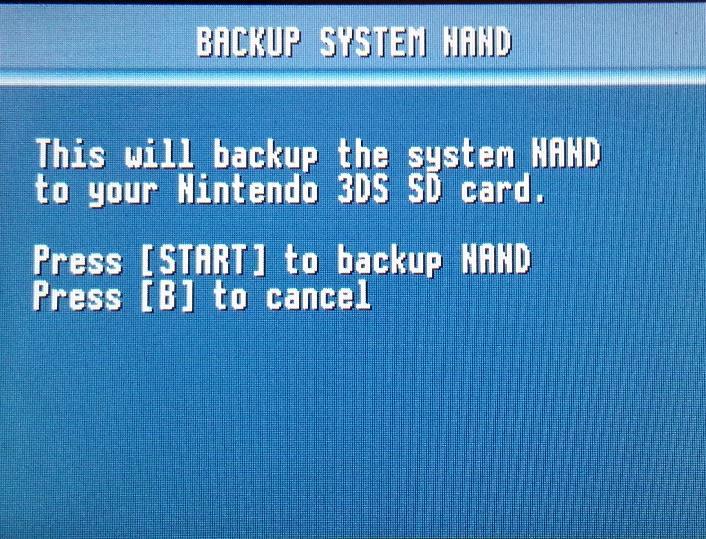
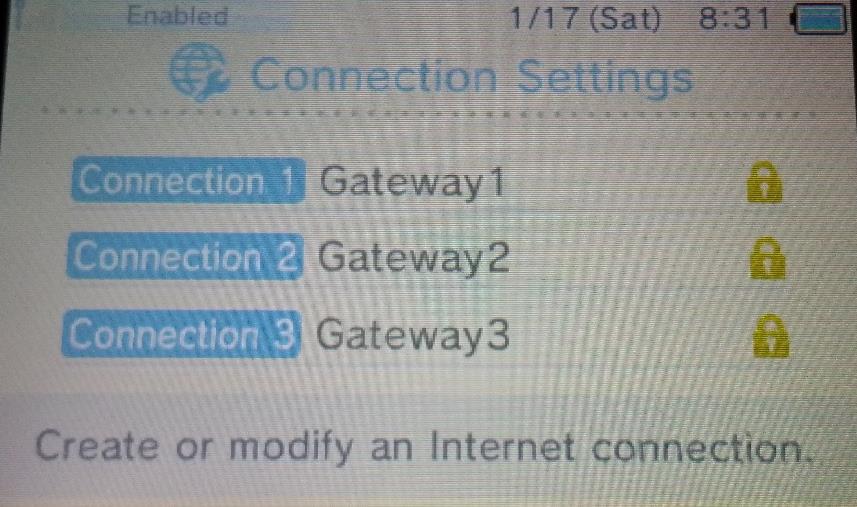


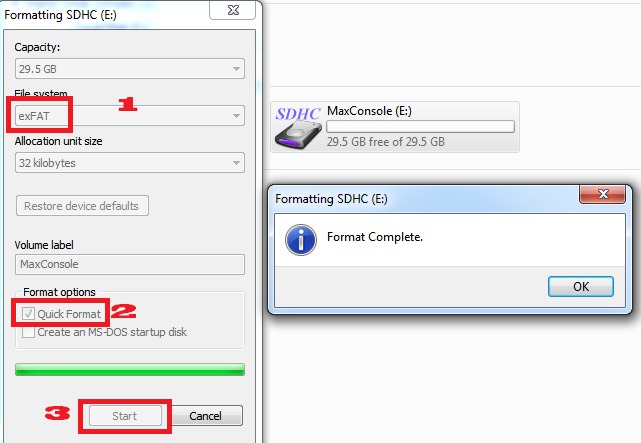


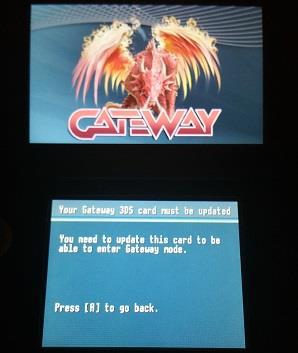
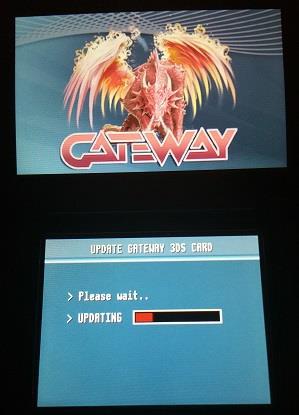
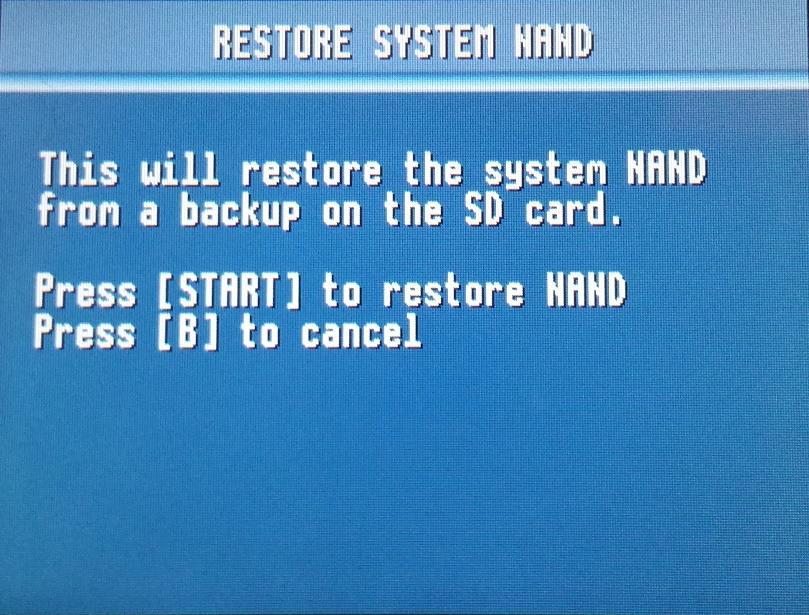
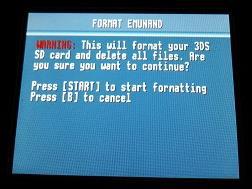
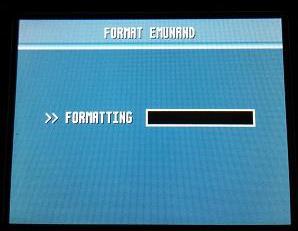
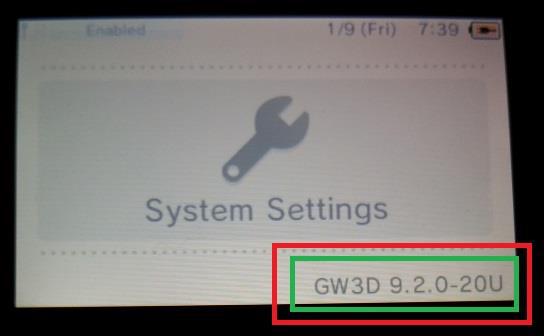
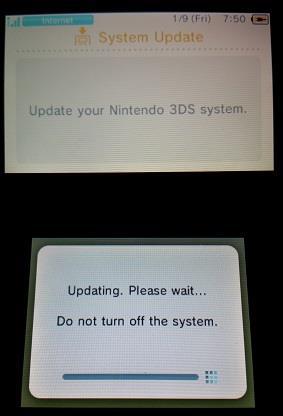
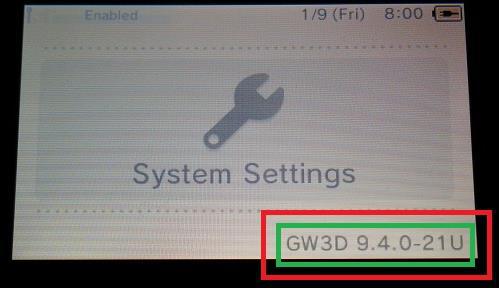
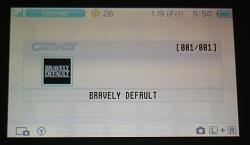
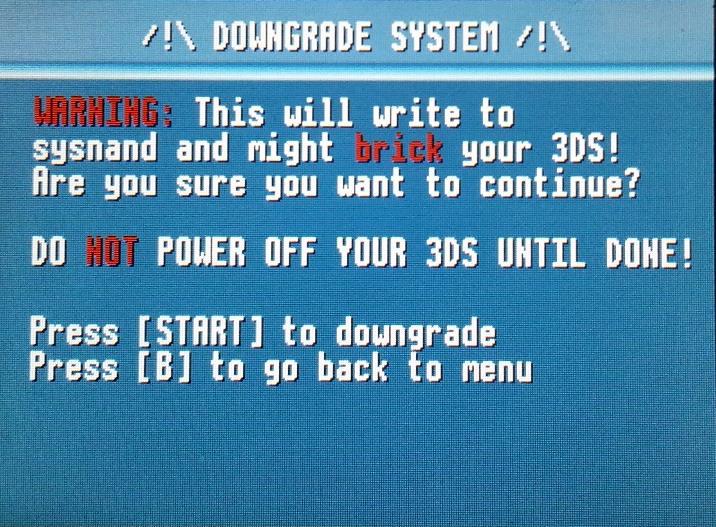
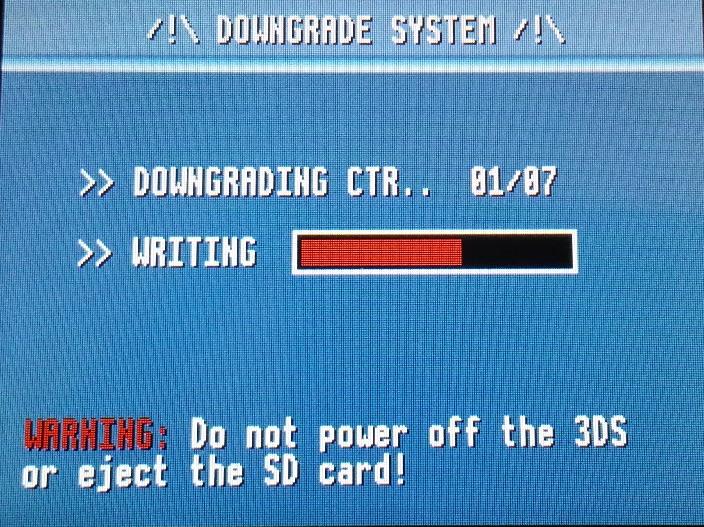
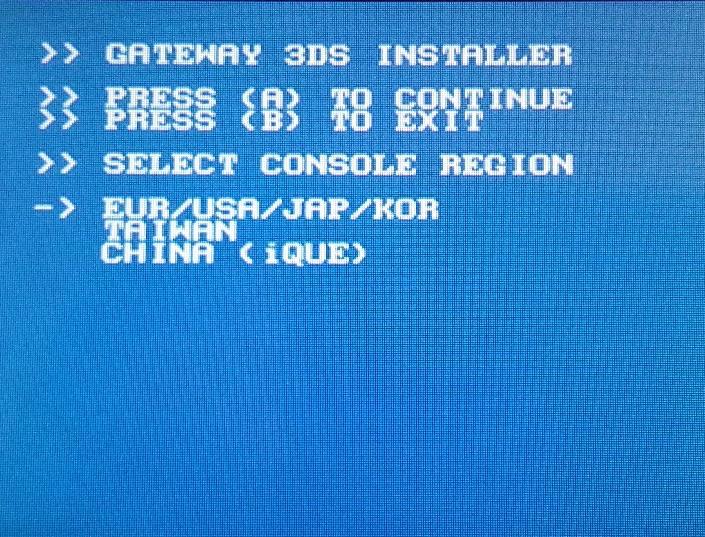
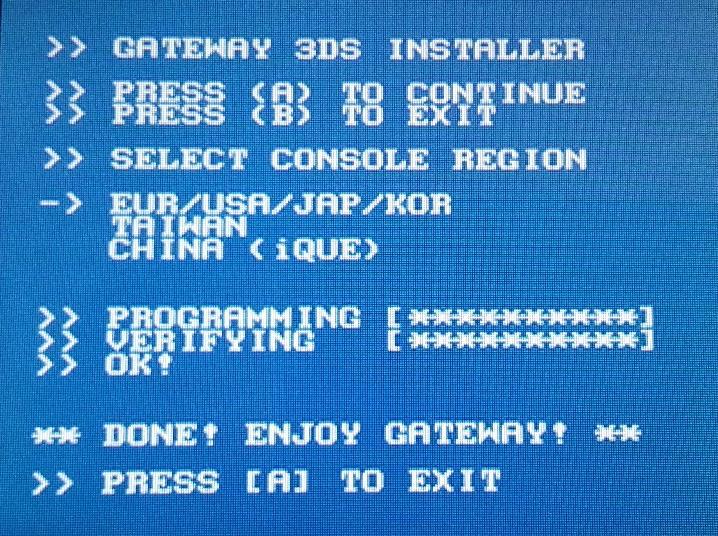
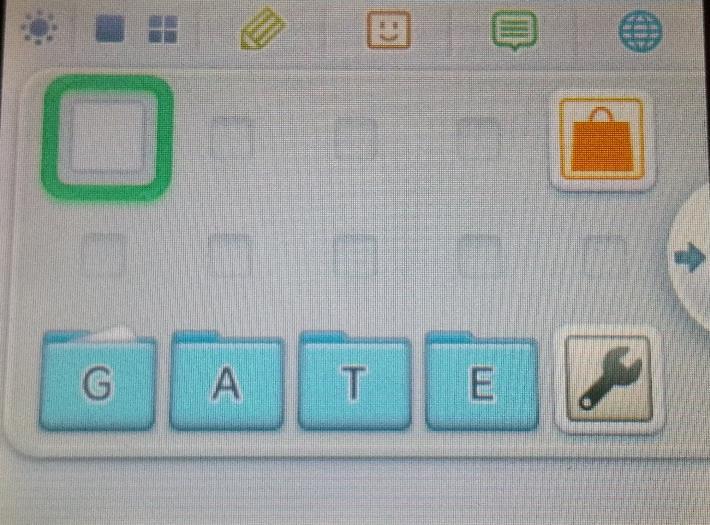
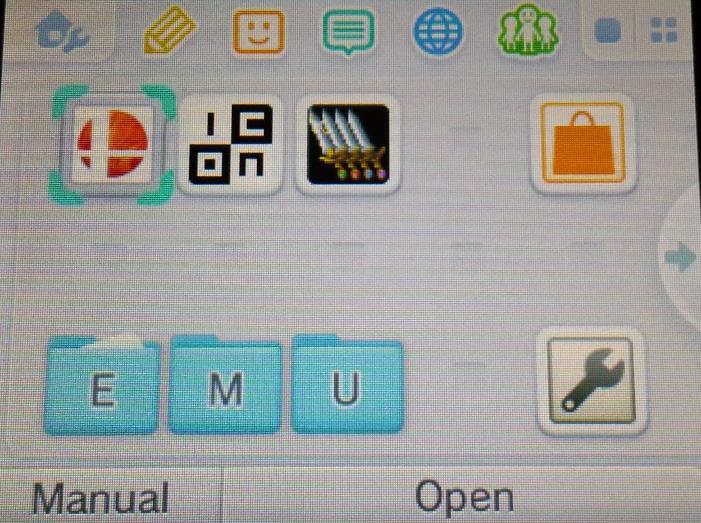
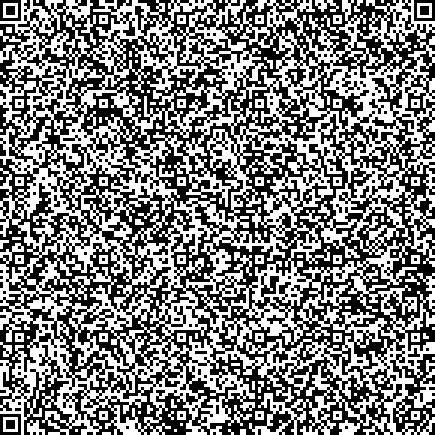
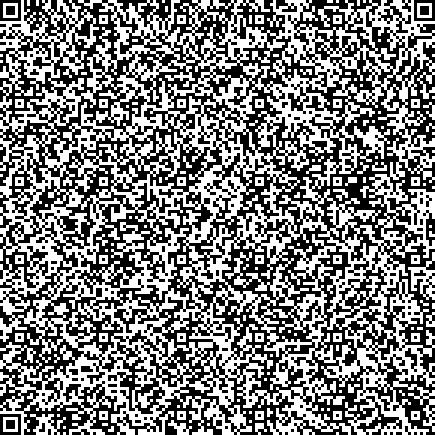
Salve ho un New 3ds 9.0.0.20E, e una copia originale di Ocarina, seguo tutti i passaggi solo che non appena avvio Ocarina spunta sempre il messaggio di file corrotto, ho provato varie beta e vari file di salvataggio ma nulla… Qualcuno può aiutarmi?
Ciao!
Puoi elencarmi gentilmente i passaggi da te seguiti e dove hai preso i file utilizzati seguendo tale procedimento? Inoltre, mi servirebbe sapere la versione del gioco col quale stai cercando di avviare l’exploit e la memory card in uso (taglio, marca e modello se possibile).
Tieni presente che il team di sviluppo suggerisce di riprovare anche oltre le 4 volte prima che l’exploit vada a buon fine, visto che il supporto al New3DS tramite questo gioco è, a detta loro, in fase embrionale. Sui forum esteri viene riportato da diversi utenti che il salvataggio possa corrompersi durante il procedimento, il team di sviluppo sta già provvedendo a rilasciare alcuni fix appositi per The Legend of Zelda: Ocarina of Time 3D, lì riporterò qui non appena disponibili ma per adesso mi preme accertarmi che tu segua la giusta procedura, onde evitare di farti fare diverse volte procedure inutili perdendo tempo. In questo modo riusciremo a tracciare il problema e, nel caso in cui si tratti di un problema del file di salvataggio e non tuo, una volta rilasciati i fix andrai a colpo sicuro.