[fa class=”fa fa-refresh fa-spin fa-5x fa-fw”]
Aggiornamento
E’ stato rilasciato A9LH, un nuovo metodo, compatibile con tutte le versioni di 3DS e tutti i firmware, per effettuare la modifica! Questa guida, seppur ancora valida e funzionante, fa riferimento ad una pratica da considerare ormai desueta per modificare il 3DS. Per una guida completa su A9LH cliccare qui!
Occorrente:
- Una consolle Nintendo 3DS con un firmware 4.5+ (la guida è stata testata su una consolle acquistata al dayone ma il procedimento è valido anche per 3DS XL e 2DS. Se qualcuno è in grado di testare la procedura anche sul Nuovo 3DS è libero di farlo ma non se ne garantisce il funzionamento).
- Una normale scheda SD (io ne ho utilizzata una da 8 GB. Ovviamente è richiesto anche un lettore di memory card)
- Una scheda DS compatibile con il firmware 4.5
- Un collegamento ad internet ed un PC con Windows (per scompattare tutti i pacchetti offrti da Tech Scene è consigliato l’uso di 7-zip).
- Pazienza a pacchi
Procedura
Fase n° 1 – Downgrade al firmware 4.5 (opzionale a seconda del caso)
Dunque, la prima fase prevede il downgrade della consolle ad una versione del firmware precedente, cosa che ci consentirà, in seguito, di sfruttare diverse falle di sistema al fine di installare un custom firmware. Questo passaggio può essere saltato a piè pari da chi ha già il firmware 4.5 sulla propria consolle, in quanto non è necessario effettuare alcun downgrade. Un custom firmware (o cfw) è un firmware in cui sono stati bloccati diversi controlli che la consolle effettua per verificare l’originalità del software da installare o avviare sulla consolle al fine di prevenire l’avvio di software di terze parti non autorizzato, sia esso un homebrew qualsiasi oppure anche un gioco non cifrato con le chiavi Nintendo. Effettuare un downgrade è un lavoro estremamente semplice. Basta seguire questa guida fornita da Tech Scene, ricordando solo che se il metodo di avvio non funziona (lo schermo inferiore deve diventare bianco) allora sarà necessario cancellare i cookie del browser web del 3DS. Una volta effettuato il downgrade, dovremmo ritrovarci con una consolle su cui è installato il firmware 4.5. Se questo è il vostro caso, possiamo passare alla fase successiva. N.B.: Per effettuare il downgrade NON è necessario alcuna flashcart 3DS (Gateway e simili).
Fase n° 2 – Installazione di un custom firmware
La seconda fase prevede l’installazione di un cfw. Qui è dove le cose inizieranno a farsi più interessanti. Installare un custom firmware non è complicato, per cui se le cose dovessero non andare subito per il verso giusto non lasciatevi prendere dal panico. Basterà seguire punto per punto la guida e tutto andrà per il verso giusto. Iniziamo.
- Come premessa, accertarsi che il 3DS sia connesso alla vostra rete. Questo non è richiesto immediatamente ma è utile per rendere più semplice il lavoro andando più avanti. Annotare da qualche parte l’IP della consolle. Per controllare l’IP della vostra consolle Nintendo 3DS, basterà, dopo averla collegata alla rete di casa, scaricare questo programma. Dopo averlo scaricato ed installato, assicuratevi che il vostro 3DS sia acceso e collegato ad internet, quindi fate clic su “scansiona” e dopo qualche secondo dovrà comparirvi l’indirizzo IP della consolle, contraddistinto dal produttore “Nintendo Co., Ltd.” (attenzione a non confondervi con altre consolle Nintendo come Wii, Wii U, DS o altri 3DS, per sicurezza scollegare tutte le altre apparecchiature Nintendo).
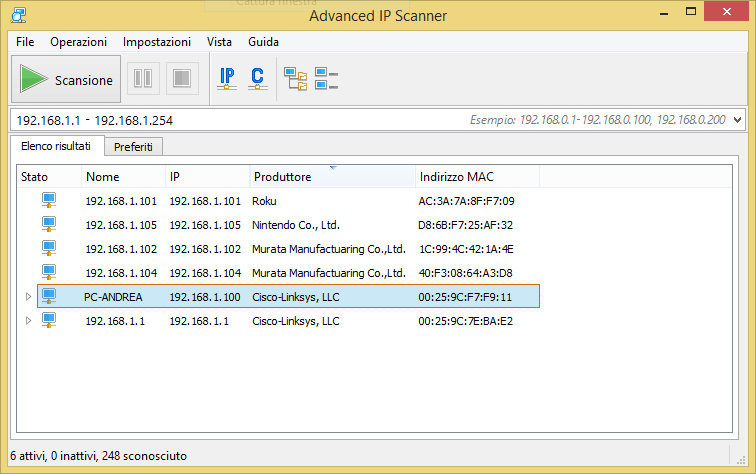
- Prelevare da qui il pacchetto di installazione Gateway completo. Non preoccupatevi, la Gateway non è necessaria. Ci serviremo solo del file “launcher.dat” per innescare il meccanismo che ci porterà ad installare il nostro agognato custom firmware. Piazziamo il file “launcher.dat” nello root della nostra scheda SD, ed inseriamo la scheda SD nella nostra consolle 3DS.
- Piazziamo il file “GW_INSTALLER.NDS”, il file “_DSMENU.DAT” e la cartella “__rpg” nella root della microSD della nostra scheda DS (si trovano tutte le pacchetto Gateway appena scaricato, ma questo vale solo se avete la Gateway blu, in caso contrario copiate solo il file “GW_INSTALLER.NDS”), quindi avviamo la scheda tramite il menu di sistema del 3DS ed avviamo il file “GW_INSTALLER.NDS” appena copiato. Seguire le istruzioni a video e premere A appena l’operazione sarà finita. Questo installerà il ROP Loader sulla nostra consolle, ovvero il metodo prencipale di cui ci serviremo anche più avanti per avviare il custom firmware o altri homebrew. N.B.: Nel caso in cui usaste un gioco DS qualsiasi, il ROP Loader verrà eliminato e sarà necessario ripetere questo passaggio.
- Sul menù 3DS andate in “Impostazioni della console”, quindi selezionate “Impostazioni generali”, “Profilo” ed infine “Profilo Nintendo DS”. Questo vi farà accedere al menu Gateway.
- Una volta entrati nel menù Gateway, scorrere a destra fino a trovare la voce “format emunand” e selezionarla. Questo passaggio eliminerà tutto ciò che è contenuto nella nostra scheda SD, per cui assicuratevi di aver effettuato in modo appropriato una copia di backup da conservare poi sul PC, non si può mai sapere.
- Spegnere il 3DS, inserire la scheda nel PC ed avviare emuNANDTool, quindi selezionare “Extract emuNAND” per salvare l’emunand sul vostro PC. Il programma riconoscerà automaticamente la scheda SD in cui è contenuta la vostra emunand e la estrarrà nella stessa cartella in cui è contenuto il programma.
- Estrarre il file “drag_emunand_here” reperibile qui, quindi trascinare l’emunand appena estratta sul file .bat. Verrà generato un file chiamato REDNAND.bin al termine della procedura (attendere pazientemente che l’operazione venga portata a termine).
- Tornare al programma emuNANDTool e questa volta selezionare “Inject NAND to emuNAND”, quindi andare a selezionare il file REDNAND.bin appena creato. Il programma si occuperà di iniettare la REDNAND appena creata in una partizione nascosta della vostra scheda SD, ragion per cui non vedrete alcun file al suo interno, ma noterete la dimensione della scheda sensibilmente ridotta.
- Scaricare da Tech Scene il custom firmware e copiare tutto il contenuto della cartella “SD Card” nella root dela scheda SD (ricordiamo per i meno avvezzi che la “root” è la “cartella” principale della scheda SD, non dovrete quindi mettere i file in una cartella in particolare, ma semplicemente aprite su esplora risorse la vostra scheda SD e copiate al suo interno i file). Eliminate il file launcher.dat e rinominate il file “Launcher_GW.dat” in “launcher.dat”.
- Inserite la scheda Sd nel vostro 3DS ed accendetelo, vi chiederà di creare delle informazioni particolari, per cui senza stare qui a disquisire di cosa si tratta lasciatelo fare, è del tutto normale.
- Rimuovete nuovamente la scheda SD e rimettetela nel lettore di memory card del vostro PC. Troverete una nuova cartella appena creata denominata “Nintendo 3DS”, al cui interno saranno presenti alcune sottocartelle. Il nome di queste sottocartelle è una stringa di lettere e numeri apparentemente casuali, che per comodità denomineremo ID1 ed ID2. ID1 è la cartella che troverete aprendo la cartella “Nintendo 3DS”, mentre ID2 è la cartella contenuto a sua volta all’interno della cartella ID1. La cartella “ID2” contiene al suo interno una cartella chiamata “extdata”. A questo punto, creare all’interno della cartella “ID2” una nuova cartella, in modo che quindi ci sia sia questa cartella che extdata, e chiamiamo questa nuova cartella “dbs”, senza le virgolette.
- Allinterno della cartella dbs appena creata, creiamo due file vuoti, e chiamiamoli title.db e import.db. E’ sufficiente crearne anche solo uno, ma crearne uno solo non cambia la sostanza. Per creare questi file sarà necessario rendere visibili le estensioni dei file su Windows, il modo più semplice è quello di creare un file di testo e poi assicurarsi che l’estensione venga cambiata in .db, anzichè in .txt. Il nome dei file è fondamentale per cui assicuratevi che i file vengano creati in maniera corretta.
└───Nintendo 3DS └───01234567890acbdef0123456789abcde <-- ID1 └───9876543210fedcba9876543210fedcba <-- ID2 ├───extdata └───dbs <-- creare questa cartella ed aggiungere al suo interno i file title.db update.db - Rimettere la scheda SD nel 3DS e recarsi nelle impostazioni di sistema, quindi Gestione Dati, Nintendo 3DS, Software. Vi dirà che i dati sono corrotti e vi chiederà di eliminarli. Non abbiate paura, significa che avete fatto tutto giusto, per cui date l’ok. Non rifare questa operazione sulla SysNAND a modifica effettuata, pena la cancellazione di tutti i file .cia installati e dei relativi salvataggi!!!
- Ora siete in grado di avviare il vostro custom firmware. Per far ciò vi basterà ripetere il passo numero 4. Tenete in considerazione che, allo stato attuale, il custom firmware è tutt’altro che stabile, per cui potrebbe non avviarsi al primo tentativo. Niente paura, riprovate più e più volte finchè non avrete avviato con successo il CFW. Vi renderete conto di averlo avviato non appena lo schermo inferiore farà un breve lampo bianco (questo passo andrà eseguito ogniqualvolta avrete la necessità di avviare il custom firmware).
Bene. Una volta completata questa guida, è possibile proseguire. Il prossimo passo sarà l’installazione di un devMenu, un menu pensato per gli sviluppatori che vi consentirà l’installazione di applicazioni (e giochi) non firmati, o meglio firmati con una chiave fittizia.
Fase n° 3 – Installazione di un DevMenu dal PC
Questa fase è semplice da portare a termine, tuttavia può rivelarsi ostica qualora vi facciate prendere dalla fretta o siate disattenti. Seguendo passo passo la guida vi porterà a completare il lavoro prima ancora che possiate accorgervene. Adesso ci occuperemo di installare un DevMenu. Questa operazione andrà fatta dal PC, che quindi manderà un file al nostro 3DS il quale poi ci consentirà di installare applicazioni non firmate, i cosiddetti file “.cia”. Questa procedura va eseguita una sola volta. Iniziamo:
- Avviamo il nostro custom firmware nuovo di zecca, avendo però cura di tenere premuto il tasto “L” appena stiamo innescando l’exploit. In pratica basterà seguire il passo 4 della guida precedente ma appena lo schermo inizierà a lampeggiare dovremo premere L, niente di più facile. Torniamo al custom firmware che avevamo scaricato sul PC. Come avrete notato, ci sono alcuni file che non abbiamo dovuto utilizzare nella guida precedente. Li utilizzeremo adesso. Il file “run.bat”, se aperto con un editor di testo, si presenta così “installcia IPTOMODIFY 1 DevMenu_2x.cia”. Modifichiamolo quindi con un editor di testo, come il blocco note di Windows (tasto destro —> modifica) sostituendo a “IPTOMODIFY” l’indirizzo IP LAN che abbiamo annotato al punto 1 della guida precedente, in modo che il risultato finale sia qualcosa di simile a “installcia 192.168.1.3 1 DevMenu_2x.cia”.
- Piazziamo nella stessa cartella dove sono contenuti gli altri file del custom firmware che non avevamo ancora utilizzato un DevMenu. io ho utilizzato BigBlueMenu. Estrarre quindi il file BigBlueMenu.cia nella stessa cartella dove sono contenuti anche il file “run.bat” e tutti gli altri. Per installare il bigbluemenù, comunque, il file run.bat andrà modificato come segue “installcia 192.168.1.4 1 BigBlueMenu.cia”, dove al posto di “192.168.1.4” che è un IP d’esempio, andrà inserito, come spiegato poc’anzi, l’indirizzo IP LAN del vostro 3DS.
- Avviamo quindi il file “run.bat”, che si occuperà di trasferire sul custom firmware della nostra console il BigBlueMenu (superfluo dire che sia il PC che la consolle devono essere connessi alla STESSA RETE LAN). Il risultato finale sarà qualcosa del genere:

- Se ci sarà scritto “Result-Code: 0” come nell’immagine qui sopra, vorrà dire che tutto è andato a buon fine. Se ci sarà scritto qualsiasi altra cosa, non avrete creato i file all’interno della cartella dbs. Se ci sarà scritto “failed to connect”, spegnete e riaccendete il wifi del vostro 3DS, quindi riprovate. Se vi compare sempre “failed to connect” ed il 3DS crasha o freeza, aprite il browser web subito dopo aver caricato il custom firmware e fategli caricare un sito web.
- Se invece il devMenu sarà stato installato correttamente, vi basterà premere il tasto POWER e poi HOME per far ricaricare il menu al 3DS. Un pacco regalo comparirà sul vostro menù, scartatelo, ve lo siete meritato. 😀
- Una volta installato il devMenu, potrete avviare il custom firmware sempre usando l’exploit del passo 4 della guida precedente, ed installare le applicazioni tramite il BugBlueMenu stesso.
Prossima fase, l’ultima, è quella che prevede la conversione dei file ROM ordinari in file .cia digeribili dal nostro custom firmware.
Fase n° 4 – Convertire il file ROM in file CIA
Non vi mentirò, la fase finale di questa guida è la più ostica. Richiede molta pazienza, ma se siete arrivati fin qui, sicuramente ne sarete dotati. Onde evitare inutili passaggi ed errori accidentali, il mio consiglio è quello di prendere tutto ciò che vedete sulla vostra scheda SD, selezionare taglia e incollarlolo temporaneamente su una cartella nel PC. Questo passaggio in realtà non è richiesto, ma per precauzione, dal momento che la guida potrebbe generare una mole inverosimile di confusione, sarà meglio proseguire così. Al termine della conversione, sarà possibile eliminare tutto ciò che sarà contenuto nella scheda SD e ricopiare tutti i file che avrete spostato in questo passaggio. L’ultima fase di suddividerà in 3 fasi, ovvero il decrypt del file ROM, la creazione del file .rsf, e la creazione vera e propria del file CIA Iniziamo.
- Procuratevi legalmente un file ROM e, dopo aver scaricato questo pacchetto ed averlo estratto, trascinate il file ROM sul file ctrKeyGen che potete trovare seguendo il percorso “Decryptor\3DS_CTR_Decryptor-VOiD\ctrKeyGen\bin”. QUesto risulterà nella creazione del file “ncchinfo.bin”.
- Spostare il file “ncchinfo.bin” sulla scheda SD, nella root, inseme al launcher/dumper “launcher.dat”, che trovate seguendo il percorso “Decryptor\3DS_CTR_Decryptor-VOiD\Put on 3ds sd card (ignore SRC.zip)”.
- Avviate il launcher sul vostro 3DS seguendo sempre la stessa (punto 4 della prima guida). Questo genererà i file “XORPADS”. Il file che ci interessa è quello che contiene all’interno del suo nome “‘RomFS0”.xorpad”. La stringa non sarà perfetta, ma in ogni file che tenteremo di decryptare ci saranno diversi XORPADS e solo uno avrà il nome ROMFS indicato insieme al numero 0, per cui non ci si può sbagliare.
- Utilizzando 3DS Explorer, contenuto nel pacchetto appena scaricato, apriamo la ROM che abbiamo intenzione di decryptare, selezioniamo il file Romfs.bin e, facendo click col tasto destro, salviamolo sul PC. Non avendo alcuna chiave, dovremo salvarlo cryptato.
- Rinominiamo il file xorpad che ci siamo procurati poco fa in modo che il nome sia “Romfs.xorpad”, dove “.xorpad” è, ovviamente, l’estensione.
- Posizionare i file Romfs.bin e Romfs.xorpad nella cartella “workdir” contenuta all’interno del pacchetto da noi scaricato.
- Facciamo doppio click prima sul file “1-decrypt.bat” e poi su “2-extract-romfs.bat”. Se, come me, siete pigri da fare schifo, seguite semplicemente questo tutorial a prova di scimmia urlatrice.
Una volta giunti sin qui, avrete a vostra disposizione romfs.bin, exheader.bin, code.bin, icon.bin and banner.bin, per cui possiamo proseguire con la guida.
- Create un file .rsf, in cui verranno inserite le informazioni del gioco che intendete convertire. Qui è presente una lista dei giochi più comuni già compilata da altri utenti Se il vostro gioco non è presente, potete compilarla voi stessi utilizzando il form qui sotto:
BasicInfo: Title : "Custom Title" CompanyCode : "00" ProductCode : "CTR-P-DERP" ContentType : Application # Application / SystemUpdate / Manual / Child / Trial Logo : Nintendo # Nintendo / Licensed / Distributed / iQue / iQueForSystem TitleInfo: UniqueId : 0x7850 Category : Application Option: UseOnSD : true # true if App is to be #installed to SD EnableCompress : true # Compresses exefs code FreeProductCode : true # Removes limitations on ProductCode EnableCrypt : true # Enables encryption for NCCH and CIA MediaFootPadding : true # If true CCI files are created with padding AccessControlInfo: ExtSaveDataId: 0xb7850 # same as UniqueId SystemSaveDataId1: 0x00000000 # plaintext exheader SystemSaveDataId2: 0x00000000 # plaintext exheader OtherUserSaveDataId1: 0x00000 # plaintext exheader OtherUserSaveDataId2: 0x00000 # plaintext exheader OtherUserSaveDataId3: 0x00000 # plaintext exheader UseOtherVariationSaveData : false SystemControlInfo: SaveDataSize: 1M # plaintext exheader RemasterVersion: 0 # plaintext exheader StackSize: 0x00040000 # plaintext exheader JumpId: 0x000400000b000000L # plaintext exheader (<full UniqueID>L) - Per compilare il form qui fornito, sarà necessario aprire la ROM con un editor esadecimale per ottenere i giusti valori di companycode, producttyp e productcode. Per ottenere il giusto UniqueID vi basterà trascinare la ROM da convertire sul file “ctrtool”, avendo cura di rimuovere gli ultimi due zeri e scrivere le 4 cifre prima di questi.
- Sarà ora possibile creare il file .cia vero e proprio. Con il prompt dei comandi di windows recatevi nella cartella (date il comando cd <percorso cartella>, copiando con esattezza il percorso) in cui sono presenti i file exefs.bin, exheader.bin, romfs.bin, icon.bin, code.bin, banner.bin, cia.rsf e makerom (se non sono nella stessa cartella, ovviamente metteteli da soli in una cartella tutti insieme), per cui date il comando “makerom -f cia -target t -desc app:4 -icon icon.bin -banner banner.bin -exefslogo -code code.bin -exheader exh.bin -romfs romfs.bin -rsf cia.rsf -o Install.cia”.
- Questo creerà il vostro file .cia che potrete trasferire sulla scheda SD del vostro 3DS (dopo aver cancellato tutti i file presenti ed aver rimesso i file che c’entrano prima e che avevate messo da parte) e che potrete installare tramite BigBlueMenu.
- Se andate incontro all’errore “[ROMFS ERROR] Invalid RomFS Binary.” quando date il comando per la creazione del file .cia, rimuovete dal comando la parte “-romfs romfs.bin” e riprovate.
Questo è quanto. Il sistema non è smussato come l’utente medio potrebbe aspettarsi ma al momento è l’unico metodo per avviare giochi ROM, copie di backup e quant’altro su una consolle Nintendo 3DS, senza l’acquisto di costose Gateway o schede simili. Spero di aver fatto cosa gradita. E’ proibito copiare o distribuire questa guida, piuttosto linkate a questo post nel caso in cui voleste diffonderla. Tutti i file sono stati hostati da Tech Scene, la guida è stata redatta da Tech Scene prendendo parte della mia esperienza personale ed incastonando tra di loro diverse guide prese qui e là dai forum, riscritte e riadattate per essere comprensibili ai più.
Alla prossima!

Salve vi contatto per delle informazioni riguardante la modifica del 3ds presa da questo sito ( http://www.techscene.it/2015/01/14/tech-scene-guida-completa-su-come-avviare-roms-sul-3ds-partendo-da-qualsiasi-firmware-senza-usare-alcuna-flashcart/72413 ) volevo sapere:
1) Questa modica funziona anche senza l’utilizzo di una flashcart?
2) L’utilizzo dell’online nei giochi è possibile?
3) L’utilizzo dell’eshop è ancora possibile?
4) E se funziona i giochi dove vanno inseriti?
Vi ringrazio in anticipo della risposta .
Salve,
per rispondere alle sue domande: questa modifica è totalmente gratuita, non richiede costose flashcart, l’online funziona solo ler giochi che è possibile trovare già aggiornati o che non necessitano di alcun aggiornamento. Con questa particolare modifica l’uso dell’eShop non è possibile anche se a breve verrà pubblicata una guida riguardante una modifica con cui il suo utilizzo sarà possibile. I giochi vengono caricati da scheda SD, quella che si inserisce nella stessa consolle.
Spero di essere stato d’aiuto, buona giornata!
Ti ringrazio della risposta, aspetterò allora con ansia una vostra nuova modifica per la Nintendo 3Ds.
Vi ringrazio per le cose che fate. Grazie in anticipo 😛
salve! vi spiego il problema:
quando al punto 3 della fase 3 devo inserire IP riscontro un problema . Prima di tutto l’IP del PC finisce in . 100 e della 3ds finisce in .1 e quindi non capisco come mai, e poi quando inserisco quella della 3ds comunque dopo varie prove mi dice sempre connessione fallita.
potete aiutarmi?
riprovato ancora e sempre ip del pc con finale diverso rispetto alla 3ds e comunque sempre connessione fallita. Non c’è un altro metodo per istallare BlueMenu?
Ciao Piero.
Che l’IP sia diverso per ogni dispositivo collegato alla rete casalinga è normale, anzi direi che è necessario onde evitare che ci siano conflitti.
Puoi scrivere con esattezza la stringa all’interno del file run.bat (click destro —> modifica)?
Secondariamente, sei sicuro che il PC ed il 3DS siano collegati alla stessa rete? So che sono domande stupide ma ho la necessità di conoscere questi particolari per poterti aiutare a tracciare il problema.
Ciao! Grazie della pronta disponibilità! Comunque penso di aver scritto bene la stringa in run.bat. E si dopo varie prove sono sicuro che PC e 3ds si connessi allo stesso router.
Può essere utile magari sapere che il ruoter da me usato è un 3g portatile.
Potrebbe essere dovuto al fatto di aver cambiato i dns del PC?
Ciao Piero.
Mi dispiace ma senza le informazioni richieste sopra non sono in grado di aiutarti.
Non ho abbastanza elementi per tracciare il problema, c’è bisogno di quelle informazioni. Ad ogni modo l’unica cosa che mi viene in mente, se sei assolutamente sicuro che la rete sia la stessa (le prime tre cifre degli indirizzi IP dei due dispositivi devono essere identiche) l’unica cosa che mi viene in mente è che il problema riguardi il firewall del PC o l’antivirus che in qualche modo blocca le connessioni in uscita o in entrata, conviene disattivare tutto affinchè la procedura vada a buon fine.
Ciao!! ti scrivo qui la stringa di run.bat:
installcia 192.168.43.1 1 BigBlueMenu.cia
Non so se è giusta. comunque ho provato anche con antivirus disattivato e niente!
Grazie
Piero
Ciao Piero.
In che senso non sai se è giusta? Dove hai preso quell’indirizzo IP? Ti ricordo che l’indirizzo IP da scrivere nel file run.bat deve essere quello del Nintendo 3DS. Puoi verificarlo, una volta acceso il 3DS, dopo averlo collegato ad internet, digitando “ipconfig /all” sul prompt dei comandi. Avvia “cmd” come amministratore, dopodichè scrivi quel codice.
In alternativa, ti conviene entrare nel router e verificare da lì l’indirizzo IP esatto della tua consolle. Se non sei a conoscenza dell’indirizzo IP esatto, continuare nella guida ti sarà impossibile (è il motivo per cui questo è il passaggio n°1 da seguire nella guida).
Ciao!
ciao!! l’indirizzo ip è quello giusto perchè corrisponde all’indirizzo del router come da proceduta da te spiegata.
ma niente!!
quando faccio partire l’exspoilt poi è normale che torna alla schermata home la 3ds?
Grazie ancora
Ciao.
Si, la procedura è esatta, perchè una volta che riavvii il 3DS questo ti si avvierà la modalità emuNAND.
Per caso avvii l’exploit tenendo premuto il tasto “L”? Questo è fondamentale affinchè la consolle riceva il file che stai cercando di inviare dal PC (il file che cerchi di inviare deve trovarsi nella stessa cartella del file “run.bat”).
ciao!! ok adesso si connette ma mi compare :
getaddrinfo : 10001, H
cosa sbaglio ora?
Grazie
L’unica cosa che mi viene in mente (oltre al fatto che l’IP possa non essere quello giusto) sta nel fatto che hai cambiato i DNS manualmente, dovresti provare a ripristinare la funzione standard affinchè vengano ottenuti automaticamente e riprovare.
ciao! come mai quando faccio ipconfig/all nel promt dei comandi vedo solo l’IP assegnato al pc e non quello della 3ds?
grazie
Ciao!
Forse è meglio lasciar perdere, questo metodo è troppo ostico, sto aggiornando la guida per renderla più accessibile a tutti. Cercherò di rendere il tutto più semplice.
Ho modificato la guida nel punto in cui trovi difficoltà per utilizzare un programmino facile da usare e più intuitivo. Se dovessero esserci altri problemi non esitare a chiedere!
Spero di esserti stato d’aiuto.
ciao!! comincio con ringraziarti per la pazienza che hai e avete tutti con me! comunque ho trovato con il tuo programma l’IP giusto della 3ds ma mi dice connessione fallita. provo tutti i metodi che mi hai gia suggerito ma niente.(disattivare antivirus, IP giusto,dns automatici).
Grazie della disponibilità
Nessun problema Piero, siamo qui apposta!
Ti sei ricordato di avviare il CFW tenendo premuto il tasto “L”?
Ciao! Si fatto! Ma niente
Posso avere un’immagine dell’errore che ti compare?
ciao! fatti tutti controlli ma mi dice sempre connessione fallita!!
mi scrive cosi:
ctrclient: failed to connect
davvero non so!!!
Ciao Piero!
Che router hai? Alcuni router hanno anche un firewall implementato direttamente nel firmware, forse dovresti controllare se anche il tuo ce l’ha ed eventualmente riprovare disattivandolo.
Cercando in rete, c’è chi dice che il problema potrebbe derivare anche da un errato procedimento nella creazione dell’emunand. Ricopiando il launcher.dat, formattando l’emunand ed iniettandola nuovamente potrebbe risolvere il problema definitivamente.
ciao!! ora provo a rifare la procedura dall’inizio! ma potrebbe dipendere dal fatto che la mia 3ds ha firmware 4.4.0-4e ?
grazie
Ciao!!provato dinuovo,rifatta tutta la procedura dall’inizio della guida,disattivato firewall dell’antivirus e di windows e sempre :
ctrclient: failed to connect
io ho un router 3g vodafone r205(della huawei)
Rispondo un po’ alla cieca: potrebbe essere un problema di porte, ma è comunque un problema di rete. Alcuni dicono di aver risolto provando e riprovando, magari spostando il pc, avvicinando il router, aprendo il browser subito dopo aver avviato il CFW, o provando direttamente con un altro PC, magari a casa di un amico. Se fosse un problema di porte, purtroppo non saprei aiutarti, perchè il tuo router è bloccato di fabbrica ed alcune impostazioni sono limitate (anche se aprissi le porte, per alcuni tipi di connessione il traffico sarebbe filtrato). Alternativamente, prova come segue, se tutto il resto non va a buon fine: sblocca completamente la connessione, rendila libera e senza alcuna protezione, quindi niente cifratura, niente filtro mac, nulla. Questo dovrebbe potenziare di pochissimo la qualità della connessione e ha una piccola possibilità di risolvere il tuo problema. Se anche questo dovesse fallire, temo di aver esaurito le idee. Grosso modo, tutto ciò che gli utenti in rete per risolvere questo problema (che purtroppo è molto ambiguo e non ha una soluzione specifica) l’ho riassunto in questo post, speriamo che tu possa risolvere.
ciao! grazie di tutta la pazienza!
ma anche facendo tutto quello che mi hai detto e cambiando router niente da fare!
aspetterò magari un metodo più immediato…
Piero
Ciao Piero.
Mi spiace. Non è possibile capire il problema perchè quel metodo è abbastanza grezzo, conta molto anche e soprattutto il fattore fortuna. Ho pubblicato una guida più universale che comprende anche altri metodi, vedi se può esserti d’aiuto, ciao!
ciao! Grazie della disponibilità! potresti postarmi i link degl’altri metodi?
Piero
Certo!
http://www.techscene.it/2015/06/29/guida-completa-alla-modifica-softmod-del-nintendo-3ds-come-installare-il-custom-firmware-rxtools/75146
Ciao!